How To Restart Printer Spooler Windows 10
Print Spooler adalah sebuah layanan yang berfungsi untuk menerima dokumen (yang akan dicetak) dari komputer atau laptop dan menghubungkannya pada printer (yang berfungsi untuk mencetak dokumen tersebut). Saat proses mencetak dokumen dalam jumlah yang banyak, tak jarang kita menemukan masalah bukan? Salah satunya seperti dokumen yang macet saat printer berjalan, sehingga muncul notifikasi pada perangkat berupa "print queue". Banyak faktor penyebab masalah tersebut, tetapi yang paling sering terjadi ialah matinya Print Spooler.
Namun, kamu tak perlu khawatir karena dalam artikel berikut ini akan dijelaskan secara lengkap cara memperbaiki Print Spooler selalu mati Windows 10. Yuk, disimak baik-baik!
1. Jalankan printer troubleshooter
Windows x memiliki Printer Troubleshooter internal yang secara otomatis mampu mendeteksi dan memperbaiki berbagai masalah saat kita mencetak dokumen. Berikut tutorial yang bisa diikuti untuk menjalankan Printer Troubleshooter:
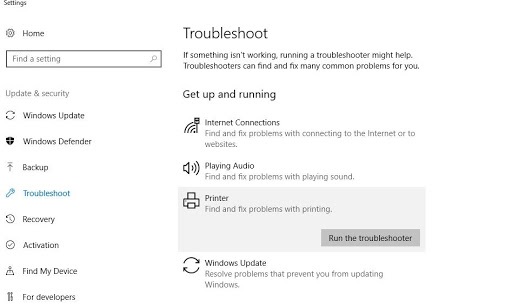
- Tekan secara bersamaan "Windows+Ten"
- Pilih "setting"
- Ketik "Troubleshoot" (tanpa tanda petik) pada kotak pencarian, klik "Troubleshooting Setting"
- Cari dan klik "Printer Troubleshooter" lalu ikuti petunjuk selanjutnya
- Tunggu proses pendeteksian masalah hingga selesai
- Perbaiki masalah/error yang muncul
- Restart dan cek apakah masih ada masalah atau tidak
2. Pastikan layanan print spooler telah di-setting otomatis
Cara kedua ini biasanya disebut dengan "Check if Remote Procedure Call (RPC) services are running". Banyak user yang melaporkan bahwa RPC sering menyebabkan gangguan pada printer spooler sehingga kamu harus memastikan apakah layanan tersebut berjalan dengan baik atau tidak. Jika RPC belum ter-setting otomatis atau default, maka berarti layanan tersebut tidak akan langsung berjalan saat kamu akan mencetak.
Berikut ini adalah langkah-langkah yang bisa kamu ikuti untuk mengubah layanan RPC menjadi otomatis:
1. Tekan secara bersamaan "Windows+R" lalu ketik "services.msc" (semua tanpa tanda petik)
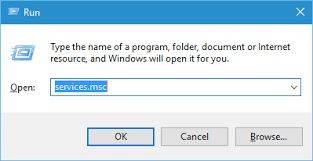
2. Cari layanan Print Spooler (Remote Process Phone call), klik kanan lalu pilih "Properties"
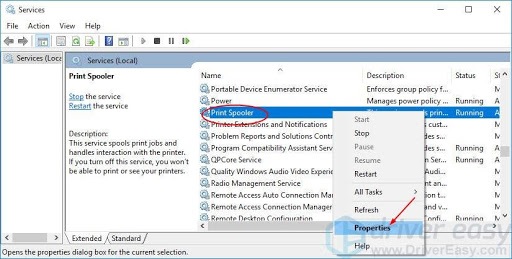
iii. Cek apakah jenis Startup sudah diubah menjadi otomatis atau belum, jika belum ubahlah ke otomatis lalu klik "OK"
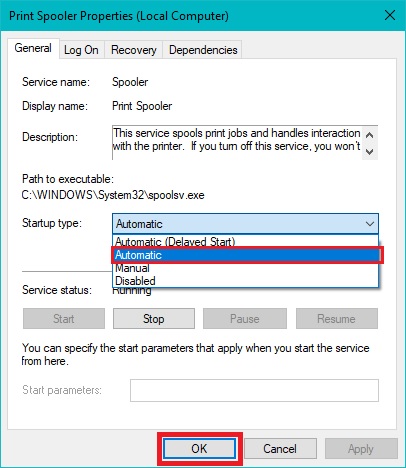
4. Cek apakah Print Spooler masih mati atau tidak
v. Jika masih mati, kamu bisa mencoba cara berikutnya
3. Hapus file print spooler
Kadang-kadang, layanan Print Spooler bisa mati karena adanya file yang terlalu banyak, tertunda, dan rusak, sehingga menghapusnya dapat mempermudah pekerjaan yang tertunda dan memperbaiki file-file rusak lainnya. Berikut cara untuk menghapus file Print Spooler:
one. Nonaktifkan Print Spooler dengan cara menekan "Windows+R" secara bersamaan, ketik "services.msc", cari Print Spooler, klik kanan lalu hentikan
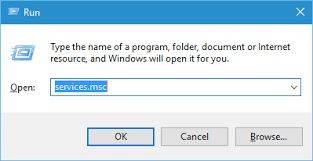
2. Minimize jendela Run
three. Masuk ke file Explorer, ikuti navigasi: C: \ Windows \ System32 atau System64 \ spool \ PRINTERS
four. Pilih "YA" jika kamu dimintai konfirmasi mengenai Ambassador privilege untuk membuka printer
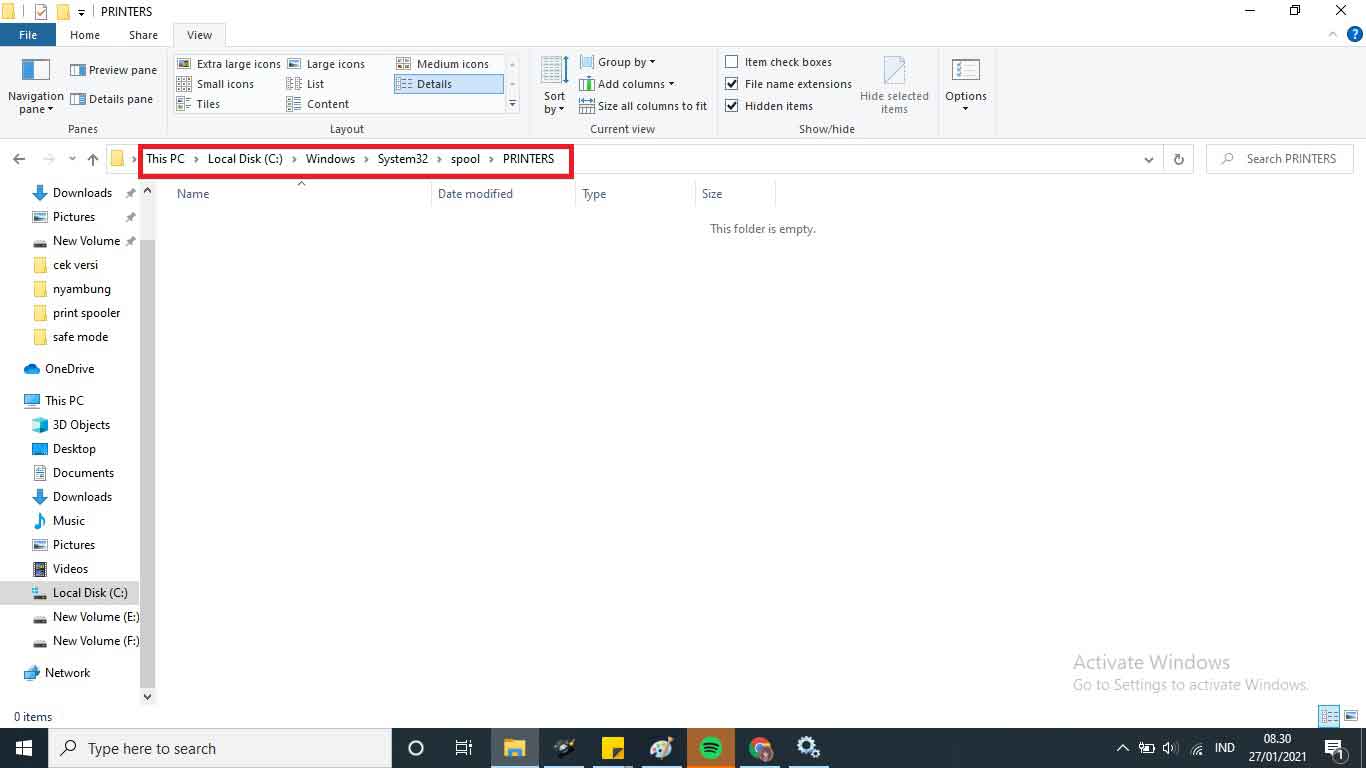
5. Hapus semua file di dalam folder printer
Perlu diperhatikan bahwa semua file harus terhapus dari folder printer, tetapi jangan menghapus folder tersebut. Setelah selesai mengikuti langkah-langkahdi atas, putuskan koneksi printer dari PC kemudian pasang kembali.
4. Restart layanan impress spooler
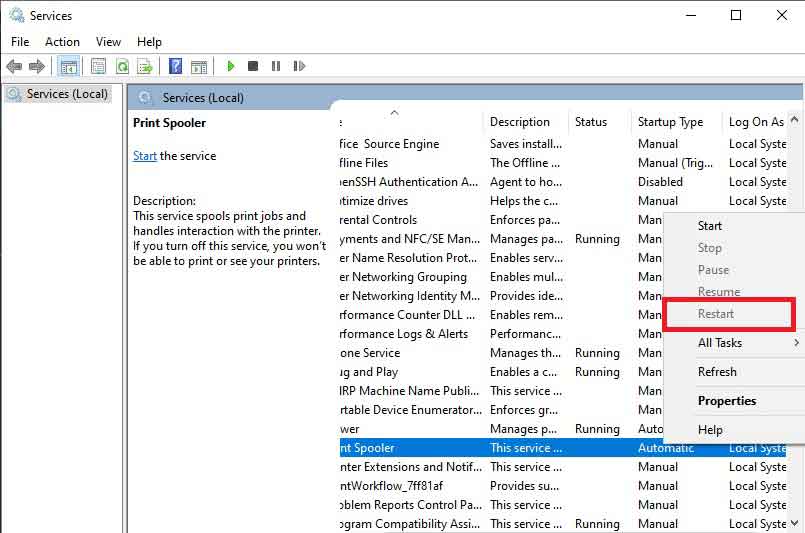
Restart Print Spooler adalah cara termudah untuk memperbaiki layanan yang mati. Ikuti petunjuk atau arahan di bawah ini
- Tekan "Windows+R" secara bersamaan
- Ketik "services.msc" (tanpa tanda petik) pada kotak pencarian
- Cari Print Spooler, klik kanan lalu restart
5. Uninstall printer lain yang tidak digunakan
Memiliki beberapa printer yang sudah terinstal pada perangkat Windows 10 bisa menyebabkan masalah pada Print Spooler, sehingga kamu perlu meng-uninstall printer yang sudah tidak digunakan. Berikut adalah langkah-langkah untuk uninstall printer dari PC:
1. Buka menu Start
2. Pilih carte du jour Setting
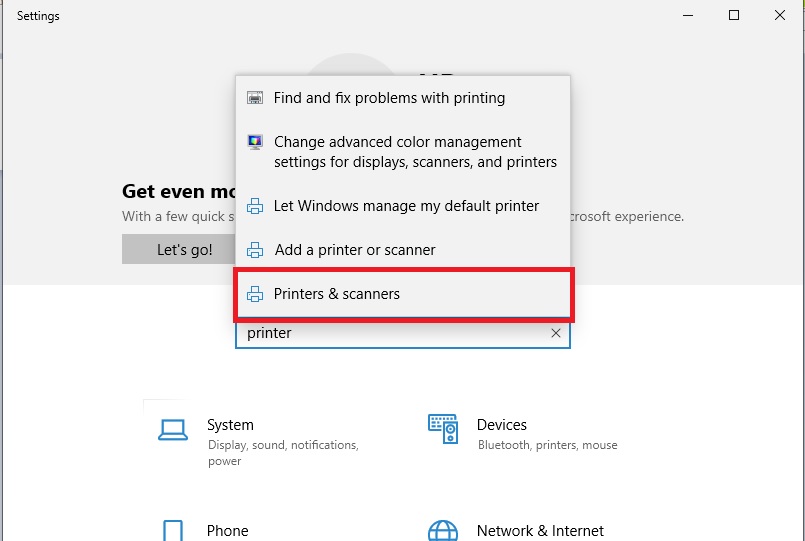
iii. Ketik "printer & scanner" (tanpa tanda petik) pada kotak pencarian
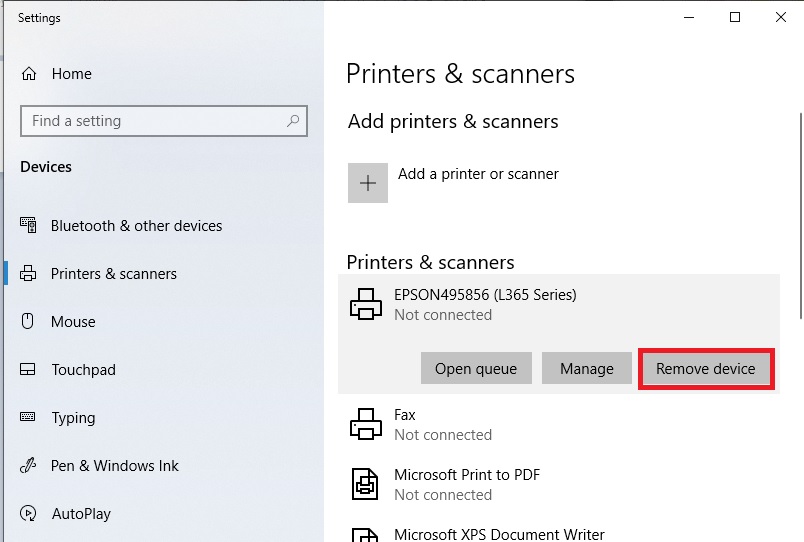
4. Pilih printer yang akan dihapus
5. Restart dan cek apakah Impress Spooler sudah normal kembali
Perlu diperhatikan bahwa cara ini mungkin hanya berfungsi jika terdapat lebih dari satu printer yang terinstal pada perangkat. Driver printer yang berbeda kadang-kadang menyebabkan Print Spooler bermasalah.
6. Install ulang printer driver dari website produsen
Kadang-kadang, Print Spooler mati karena tidak diperbarui. Jadi, untuk memperbaruinya, kamu bisa menginstall ulang printer dengan cara mengunduhnya melalui penyedia layanan atau produsen resmi. Berikut adalah langkah-langkahnya:
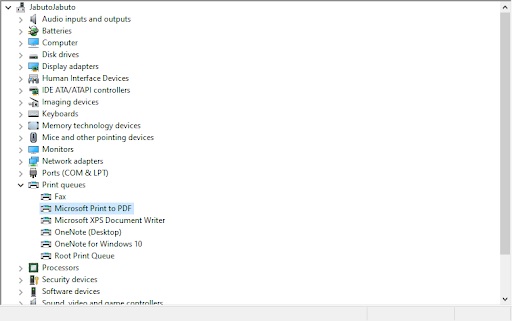
- Tekan secara bersamaan "Windows+10" (tanpa tanda petik, lalu pilih Device director)
- Klik tanda panah pada bagian Driver printer
- Klik kanan pada Driver printer lalu pilih "uninstall"
- Install kembali
- Masih di dalam Device manager, pilih "Printer queue"
- Klik kanan pada Printer queue dan pilih "update"
- Restart PC
vii. Hapus duplicate commuter
Print Spooler yang mati juga bisa diperbaiki dengan cara menghapus duplicate driver dengan bantuan Print Direction. Perhatikan tata cara berikut:
1. Secara bersamaan tekan "Windows+S"
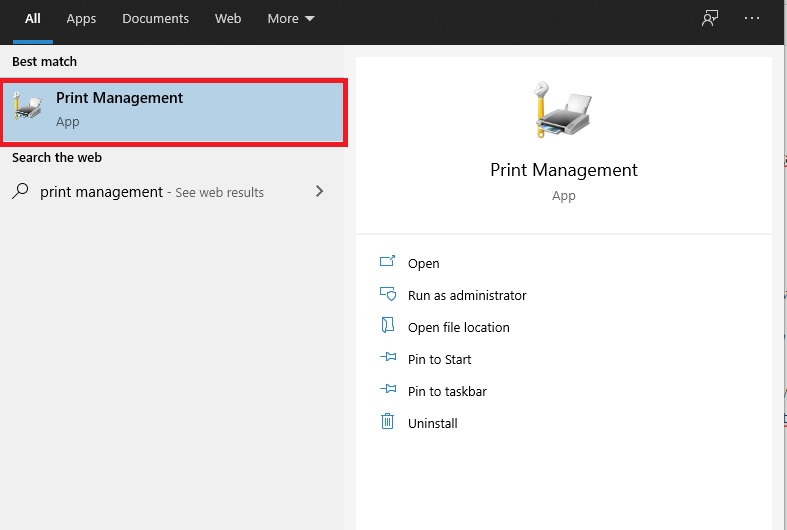
ii. Ketik "Print Management" pada kotak pencarian
3. Buka Print Management, pada panel kiri pilih "All Drivers"
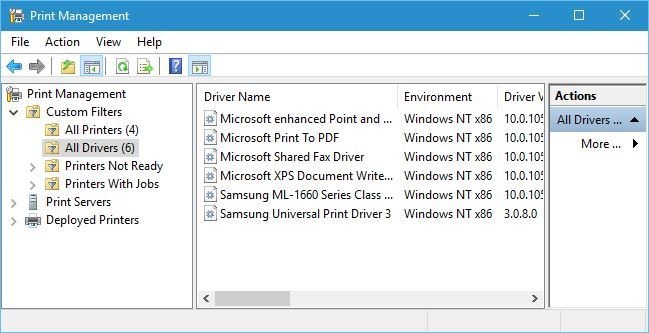
4. Pada daftar driver printer, cari "indistinguishable printer", klik kanan lalu pilih "Remove Driver Package"
8. Install printer driver dalam "compatibility mode"
Print Spooler yang mati bisa juga disebabkan oleh driver printer yang tidak cocok dengan Windows 10. Untuk memastikannya, kamu bisa menggunakan Compatibility Mode saat menginstal. Berikut tutorialnya:
- Klik kanan pada driver printer yang telah di-download
- Pilih "Properties"
- Periksa "Run this plan in Compatibility manner" di bawah tab Compatibility
- Pilih Windows viii/eight.ane
- Klik "Employ" lalu "OK"
- Restart
nine. Ubah Registry
Print Spooler selalu mati Windows 10 bisa diperbaiki dengan cara mengubah Registry, tetapi perlu diketahui bahwa untuk mengubahnya kamu harus berhati-hati, karena jika terjadi sedikit kesalahan, kamu bisa kehilangan beberapa datamu. Berikut ini langkah-langkah yang bisa kamu ikuti:
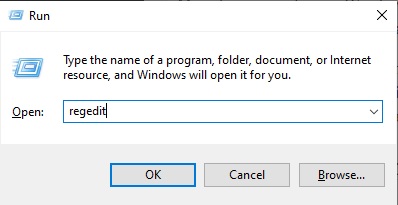
1. Tekan "Windows+R" secara bersamaan (tanpa tanda petik)
ii. Ketik "Regedit" pada kotak pencarian
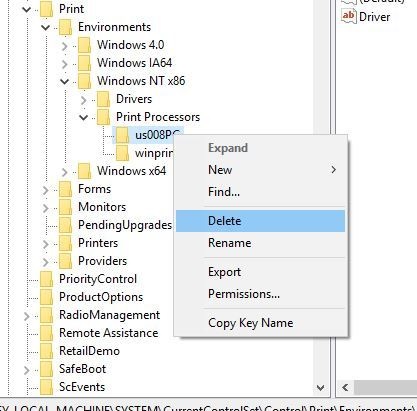
3. Ikuti navigasi berikut ini:
- Untuk Windows 32 Chip: HKEY_LOCAL_MACHINESYSTEMCurrentControlSetControlPrintEnvironmentsWindows NT x86PPrint Processors
- Untuk Windows 64 Bit: HKEY_LOCAL_MACHINESYSTEMCurrentControlSetControlPrintEnvironmentsWindows NT x64Print Processors
4. Hapus semua key kecuali winprint
five. Tutup Registry dan restart komputer
10. Install Windows update
Jika cara-cara yang ditawarkan di atas belum berhasil, kamu bisa mencoba melakukan update Windows agar bisa menikmati fitur-fitur terbarunya. Cobalah untuk memeriksa update terbaru Windows melalui arahan di bawah ini:
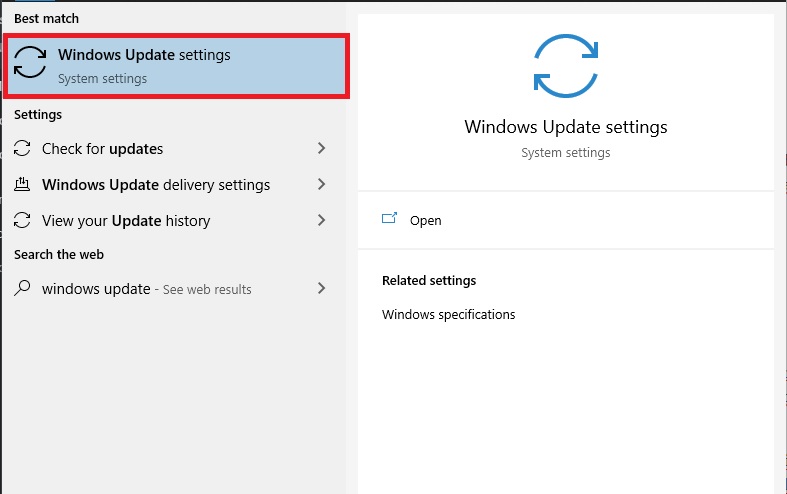
1. Buka carte Get-go, cari "Windows updates", klik hasil yang muncul
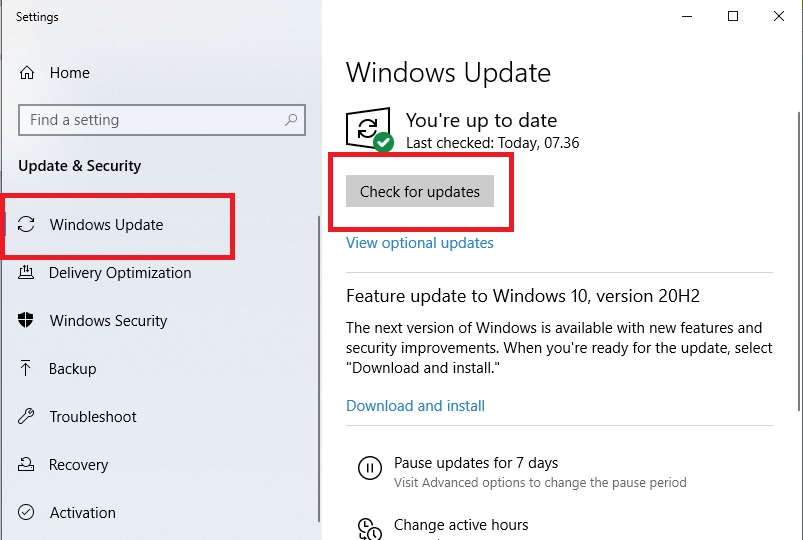
2. Install jika terdapat update terbaru
3. Periksa apakah Print Spooler masih mati atau tidak
11. Browse harddisk untuk mendeteksi malware

Malware merupakan virus yang sangat berbahaya bagi semua jenis perangkat karena keberadaannya mampu menginfeksi dengan merusak sistem dan mengubah value pada Registry. Oleh karena itu, disarankan agar setiap perangkat dilengkapi dengan aplikasi anti malware, seperti Malwarebytes.
Jika telah memiliki aplikasi anti malware, scan perangkat secara berkala untuk mendeteksi keberadaan malware. Segera bersihkan apabila ditemukan malware melalui proses scanning agar perangkat selalu terhindar dari virus berbahaya.
12. Copy folder spool dari PC yang sedang digunakan
Kamu juga bisa memperbaiki Print Spooler yang mati hanya dengan menyalin folder spool dari PC Windows x yang sedang digunakan atau bahkan dari mesin virtual yang menjalankan Windows ten. Hal ini berlaku bagi Windows 10 baik versi 32-bit atau 64-scrap ya.
Untuk menemukan folder spool, cukup masuk ke folder C: Windows System32 dan salin ke PC yang bermasalah. Ganti nama binder spool atau pindahkan folder tersebut ke penyimpanan yang baru. Setelah itu, kamu juga harus melakukan export dan re-create registry key "HKEY_LOCAL_MACHINESYSTEMCurrentControlSetControlPrint" (tanpa tanda petik) dari PC yang berfungsi.
xiii. Hapus driver dan entri driver dari registry
Menghapus semua entri dari Registry yang terkait dengan printer juga bisa dilakukan untuk memperbaiki Impress Spooler selalu mati Windows ten. Namun, cara ini cukup berbahaya dan cukup rumit. Setelah menghapus semua entri tersebut, pastikan seluruh drivernya dihapus dari perangkat. Lanjutkan dengan menginstal ulang driver printer seperti biasa.
14. Kontrol folder spool
Kamu juga bisa memperbaiki Print Spooler dengan cara mengontrol binder spool. Berikut adalah langkah-langkah yang bisa kamu ikuti:
1. Buka C: WindowsSystem32 dan klik kanan folder spool
2. Pilih Backdrop
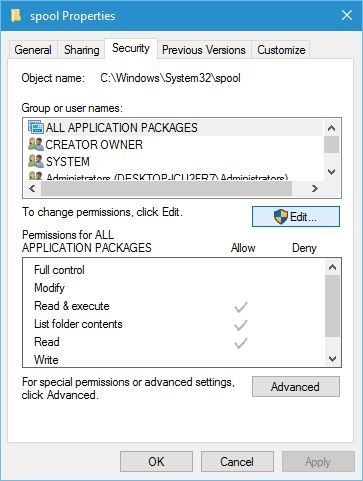
iii. Buka tab security lalu klik "edit"
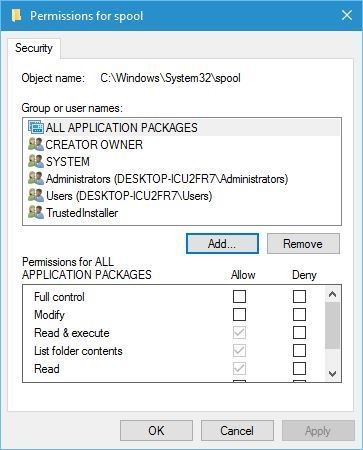
4. Klik "Add"
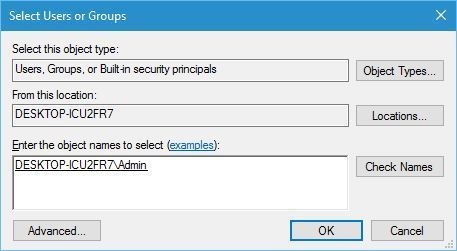
5. Pada "Enter the object names to select" masukkan username lalu klik "Bank check name"
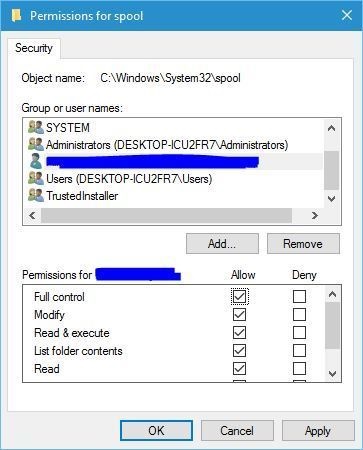
6. Jika username sudah benar, klik "OK"
vii. Pilih username dari "Group or user names" dan centang "Total command"
8. Klik "Apply"
9. Klik "OK"
fifteen. Restart "Cyberspace options"
Kadang-kadang, masalah Impress Spooler yang mati bisa diselesaikan hanya dengan me-restart Net options. Berikut caranya:
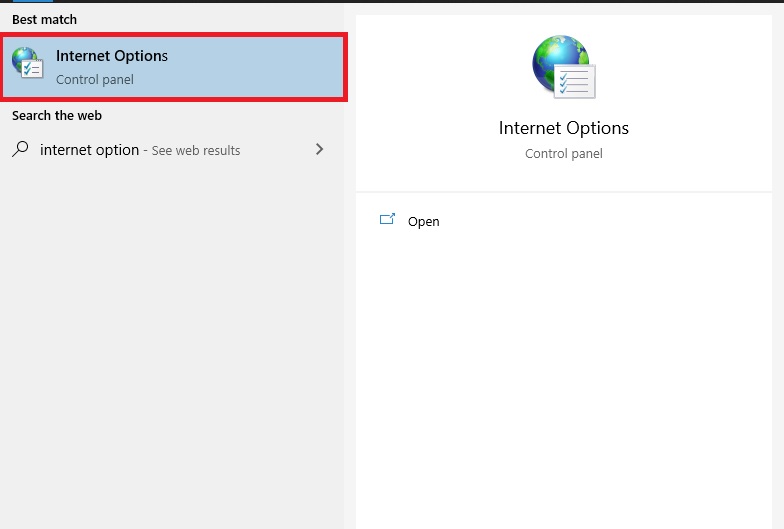
ane. Tekan "Windows+S" secara bersamaan
2. Ketik "cyberspace options" (tanpa tanda petik) pada kotak pencarian, klik hasil yang muncul
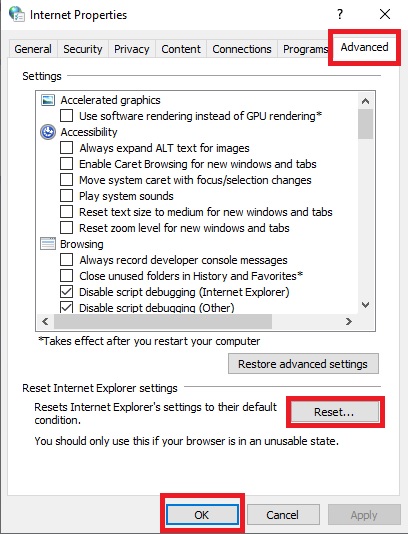
3. Pilih "Advance" lalu klik "Reset"
four. Klik "Employ"
16. Gunakan opsi "print as epitome"
Beberapa orang menyadari bahwa Print Spooler hanya mati saat digunakan untuk mencetak file sejenis PDF. Oleh karena itu, disarankan untuk mengubahnya menjadi file berupa gambar ketika hendak mencetaknya. Cara ini bisa dilakukan lewat pengaturan menu "Advanced printing setup" dan pilih "Print as Image".
17. Nonaktifkan "Allow service to interact with desktop option"
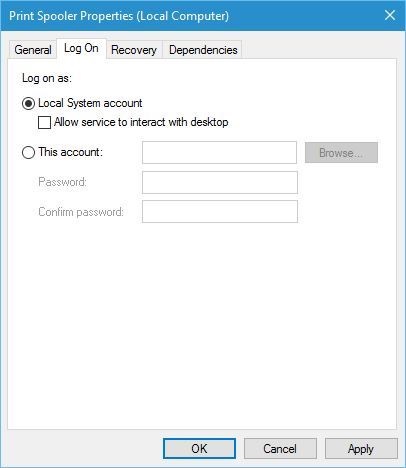
Jika Print Spooler masih tetap mati walaupun sudah mencoba tutorial di atas, coba gunakan cara yang satu ini. Kamu bisa menonaktifkan "Let service to collaborate with desktop option" dengan mengikuti tips berikut ini:
- Buka menu Offset
- Ketik "Service" (tanpa tanda petik) pada kotak pencarian, klik hasil yang muncul
- Cari "Print Spooler service" lalu klik dua kali untuk membukanya
- Pilih "Log on"
- Cari "Allow service to collaborate with desktop option" dan hilangkan centang untuk menonaktifkan
- Klik "Employ" dan "OK"
Layanan Print Spooler selalu mati Windows x memang meresahkan, apalagi jika kamu ingin mencetak dokumen penting. Nah, cara di atas bisa menjadi solusi tepat untuk memperbaiki masalah tersebut. Selamat mencoba!
How To Restart Printer Spooler Windows 10,
Source: https://lockhartlondon.com/print-spooler-selalu-mati-windows-10/
Posted by: trujillowito2001.blogspot.com


0 Response to "How To Restart Printer Spooler Windows 10"
Post a Comment